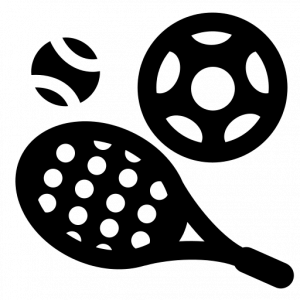Wyniki wyszukiwania Google zmieniają się dramatycznie po raz pierwszy od dziesięcioleci — nowa funkcja o nazwie Przeglądy AI zwróci wygenerowane przez AI podsumowania odpowiedzi na określone pytania i terminy wyszukiwania. Te generowane przez AI przeglądy pojawiają się jako pierwsze na stronie i często mogą zajmować dużą część ekranów użytkowników.
Jednak nie wszyscy użytkownicy są zachwyceni nowymi przeglądami AI, zwłaszcza ci, którzy szukają linków, a nie odpowiedzi na pytania. Ale Google wprowadziło również nowy Filtr wyszukiwania „Sieć” Oferuje wyłącznie linki tekstowe – bez sztucznej inteligencji, obrazów i filmów.
Co więcej, możesz uzyskać te oparte na linkach wyniki w Google, po prostu wyszukując w pasku adresu przeglądarki. Pokażemy Ci, jak to zrobić w Google Chrome, Mozilla Firefox, Apple Safari lub Microsoft Edge.
Czym jest filtr wyszukiwarki Google?
Nowy filtr sieciowy Google jest podobny do filtrów dla wyników, takich jak Wiadomości, Obrazy, Filmy lub Zakupy. Po wybraniu filtra sieciowego wyniki wyszukiwania będą zwracać tylko linki tekstowe, bez podsumowań AI, filmów lub paneli wiedzy, takich jak „Najważniejsze artykuły” lub „Ludzie zawsze pytają”.
Nowy filtr powinien pojawić się pod polem wyszukiwania na stronie wyników wyszukiwania Google, wśród innych filtrów, takich jak Wiadomości, Obrazy i Wideo. Zazwyczaj musisz kliknąć menu z trzema kropkami „Więcej”, aby zobaczyć je jako opcję.
Filtr sieciowy wyszukiwarki Google zwykle znajduje się w menu Więcej filtrów, poniżej pola wyszukiwania.
Kliknięcie łącza Filtr sieci Web spowoduje wyświetlenie wyników wyszukiwania Google składających się wyłącznie z linków tekstowych, bez odpowiedzi, sztucznej inteligencji ani niczego innego. „Sieć” będzie teraz podkreślona i wyróżniona na niebiesko w polu zapytania wyszukiwania.

Filtr internetowy Google usuwa fragmenty i inne panele wiedzy z wyników wyszukiwania.
W naszych początkowych testach filtra internetowego Google nie widzieliśmy żadnych sponsorowanych wyników wyszukiwania ani innych reklam, ale filtr nadal będzie zwracał wyniki reklam dla niektórych zapytań wyszukiwania, zgodnie z oświadczeniem rzecznika Google. Po przetestowaniu większej liczby terminów wyszukiwania z filtrem internetowym Google, mogliśmy również zobaczyć reklamy wyszukiwania dla niektórych określonych zapytań.
W jaki sposób mogę uzyskać wyniki filtrowania wyszukiwarki Google dla wyszukiwań na pasku adresu?
W zależności od przeglądarki, dość łatwo jest dostosować ustawienia przeglądarki tak, aby wyszukiwania w pasku adresu kierowały bezpośrednio do wyników filtrów internetowych Google. Musisz utworzyć niestandardowy skrót wyszukiwania w witrynie w przeglądarce, a następnie albo wywołać tę opcję wyszukiwania za pomocą słowa kluczowego, albo ustawić ją jako domyślną dla wszystkich wyszukiwań.
Kluczowy adres URL, który musisz zapamiętać to . „%s” reprezentuje Twoje zapytanie wyszukiwania, a tag „udm=14” ogranicza wyniki do nowego filtra internetowego.
Oto jak dodać potrzebną Ci niestandardową wyszukiwarkę w witrynie do filtra internetowego Google w czterech najpopularniejszych przeglądarkach komputerowych – Google Chrome, Microsoft Edge, Mozilla Firefox i Apple Safari.
Google Chrome
Otwórz okno przeglądarki Google Chrome i kliknij menu z trzema kropkami w prawym górnym rogu, obok profilu konta Google. Kliknij Ustawienia w pobliżu dołu tego menu. Możesz również uzyskać dostęp do ustawień Chrome, wpisując chrome://ustawienia w pasku adresu przeglądarki.
Wybierać Mechanizm wyszukiwania w lewej kolumnie i kliknij „Zarządzaj wyszukiwarkami i wyszukiwaniem w witrynie” na środku okna przeglądarki. Następnie przewiń w dół do „Wyszukiwanie w witrynie” i kliknij niebieski przycisk Dodać przycisk.
W wyświetlonym oknie pop-up utwórz nazwę nowego skrótu wyszukiwania i słowo kluczowe, które go wywoła. Wybraliśmy „Old Google” i „og”. W ostatnim polu – „URL with %s in place of query” – wprowadź adres URL, o którym wspomnieliśmy powyżej: Następnie kliknij na niebieski Dodać przycisk.
Teraz, gdy wpiszesz w pasku adresu „og” + szukany termin, otrzymasz wyniki zgodne z filtrem internetowym Google.
Jeśli chcesz, aby była to domyślna opcja wyszukiwania, kliknij menu z trzema kropkami obok nowej wyszukiwarki witryny i wybierz opcję „Ustaw jako domyślną”. Po ustawieniu nowego skrótu wyszukiwania jako domyślnego wszystkie wyszukiwania na pasku adresu będą korzystać z filtra internetowego — nie będą wymagane żadne słowa kluczowe.

Po utworzeniu skrótu wyszukiwania w witrynie dla Filtra internetowego Google możesz ustawić go jako domyślną wyszukiwarkę.
Microsoft Edge
Przeglądarka Windows jest oparta na bazie kodu Chromium, więc kroki dodawania skrótu filtra internetowego Google Search są podobne do tych dla Google Chrome. Przejdź do Ustawienia klikając na menu z trzema kropkami w prawym górnym rogu i wybierając Prywatność, badania i usługi.
Na dole następnego ekranu wybierz Pasek adresu i wyszukiwaniaNastępnie Zarządzaj wyszukiwarkamiAlternatywnie możesz przejść bezpośrednio do tego ekranu, wpisując edge://settings/searchEngines na pasku adresu Edge.
Kliknij nie Dodać przycisk, aby utworzyć nowy skrót wyszukiwania w witrynie. Mechanizm wyszukiwania to Twoja nazwa skrótu (użyłem „Starego Google”), Skrót jest terminem, który uruchamia określone wyszukiwanie w witrynie (użyłem „og”), a Szablon URL jest ciągiem znaków, który uruchamia filtr wyszukiwarki Google: .

Wyszukiwarki w przeglądarce Microsoft Edge działają bardzo podobnie do Google Chrome.
Aby ustawić ten nowy adres URL Google jako domyślną wyszukiwarkę, wróć do strony Pasek adresu i wyszukiwania stronę ustawień i kliknij menu rozwijane obok Wyszukiwarka używana w pasku adresu. Wybierz nową niestandardową wyszukiwarkę w witrynie, a wyszukiwania na pasku adresu będą domyślnie korzystać z filtra wyszukiwarki Google.
Mozilla Firefox
Firefox działa nieco inaczej w przypadku konfigurowania skrótów wyszukiwania. Zamiast korzystać z ustawień wyszukiwania, utworzysz nową zakładkę ze skrótem słowa kluczowego i użyjesz tego słowa kluczowego w pasku adresu, aby wywołać wyniki filtrowania sieci dla wyszukiwarki Google. Niestety, Firefox nie pozwala dodawać nowych wyszukiwarek w wersji na komputery stacjonarne.
Z Ulubione menu rozwijane w przeglądarce Firefox, wybierz Zarządzaj ulubionymi. Na następnym ekranie kliknij prawym przyciskiem myszy folder w Ulubionych, w którym chcesz umieścić skrót, i wybierz „Dodaj zakładkę”. (Ponieważ będziesz go uruchamiać z paska adresu, nie ma znaczenia, gdzie znajduje się zakładka.)
W wyświetlonym oknie podręcznym wprowadź Nazwa (np. „Stary Google”), Adres URL to jest Słowo kluczowe (jak „og”), aby zapisać filtr wyszukiwania jako zakładkę. Kliknij przycisk „Zapisz”, a wyniki filtrów internetowych Google będą dostępne po wpisaniu słowa kluczowego przed jakimkolwiek wyszukiwaniem w pasku adresu.

Aby przeszukiwać sieć za pomocą filtra internetowego Google w przeglądarce Mozilla Firefox, należy użyć zakładki ze skrótem słowa kluczowego.
Safari Apple’a
Safari domyślnie nie włącza niestandardowych skrótów stron internetowych. Jedynym sposobem na dodanie filtra wyszukiwania Google było zainstalowanie bezpłatnego rozszerzenia Safari Inteligentne badanie słów kluczowychktóra aktywuje skróty wyszukiwania w witrynie.
Po zainstalowaniu Smart Keyword Search pierwszą rzeczą, którą musisz zrobić, jest włączenie go, aby dostroić wyniki wyszukiwania Google. Zaloguj się Ustawieniaklika Rozszerzenia na górze okna wybierz Inteligentne badanie słów kluczowychi kliknij przycisk „Edytuj witryny”. Na następnej stronie kliknij menu rozwijane obok google.com i wybierz „Zezwól”.

Aby dostosować wyszukiwania Google, musisz udzielić rozszerzenia Smart Keyword Search uprawnień.
Zamknij teraz okno Ustawienia i kliknij ikonę Inteligentnego wyszukiwania słów kluczowych, która pojawia się obok paska adresu Safari. Zobaczysz okno podręczne z różnymi „regułami”, których rozszerzenie używa do modyfikowania wyszukiwań. Kliknij przycisk „Utwórz”, aby rozpocząć nową regułę, a następnie wprowadź nazwę (np. „Stare Google”), prefiks (np. „og”) i znajomy adres URL dla skrótu wyszukiwania filtra internetowego.

Rozszerzenie Smart Keyword Search dla przeglądarki Safari wykorzystuje nieco inną składnię.
Funkcja inteligentnego wyszukiwania słów kluczowych używa zmiennej „{search}” zamiast „%s” do wskazania zapytania wyszukiwania, dlatego należy wprowadzić nieco inny adres URL: https://google.com/search?q={search}&utm=14Kliknij przycisk „wyślij”. Teraz wpisanie „og” (lub wybranego prefiksu) przed każdym wyszukiwaniem w pasku adresu spowoduje zwrócenie wyników ograniczonych przez filtr sieciowy Google.
Jak ograniczyć wyszukiwanie w sieci Google do wyników „dosłownych”
Możesz dalej dostosowywać swoje wyszukiwania Google, aby wyszukiwarka zwracała wyniki tylko na podstawie dokładnych terminów, których używasz, a nie synonimów lub powiązanych terminów. Opcja „verbatim” została wprowadzona w 2011 r. i jest zwykle dostępna za pośrednictwem łącza „Tools” w większości wyszukiwań Google.
Aby dodać ograniczenie „dosłowne” do skrótu filtra internetowego, należy dodać atrybut „&tbs=li:1” na końcu adresu URL wyszukiwania niestandardowego: &tbs=li:1
Wszystkie wyszukiwania wykonywane przy użyciu nowego adresu URL będą teraz zwracać wyłącznie linki internetowe w formie tekstu odpowiadające konkretnym zapytaniom.
Aby dowiedzieć się więcej, sprawdź, jak używać funkcji Circle do wyszukiwania w Google na iPhonie oraz poznaj pięć ustawień Asystenta Google, które należy teraz zmienić.
Poprawka z 2 lipca: Wcześniejsza wersja tej historii błędnie stwierdzała brak reklam w wynikach filtrów internetowych Google. Po dalszych testach byliśmy w stanie potwierdzić, że reklamy wyszukiwania mogą pojawiać się w wynikach filtrów internetowych Google Search.